Pin On Changed
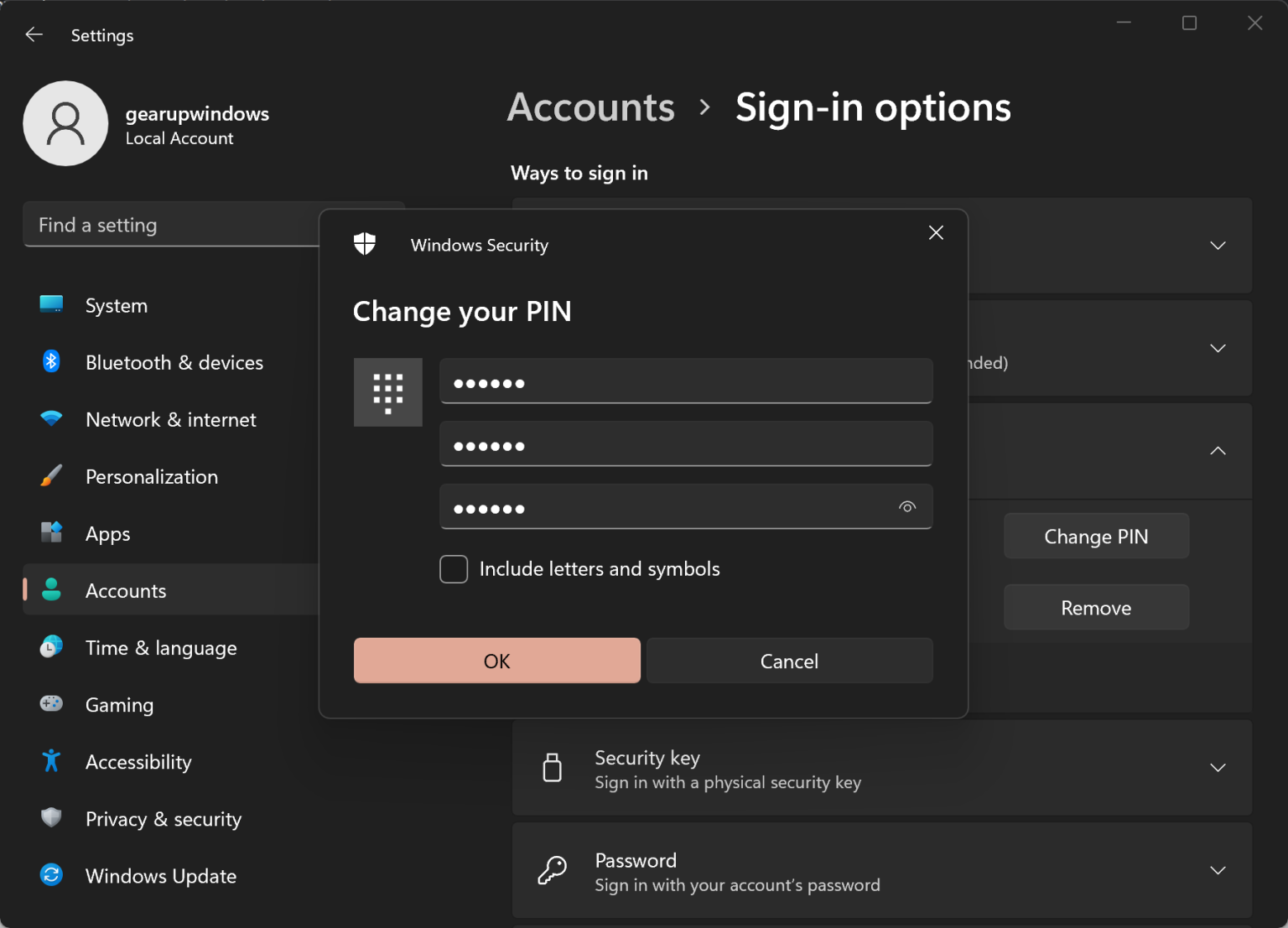
How To Change Pin In Windows 11 Gear Up Windows 11 10 Change or reset your pin. Step 5: change your pin. click on “change pin,” enter your current pin, then enter and confirm your new pin. this is the final step. you’ll input your current pin to verify it’s you, then create and confirm your new pin. once done, your pin will be updated. once you complete these steps, windows 11 will update your pin immediately, and.
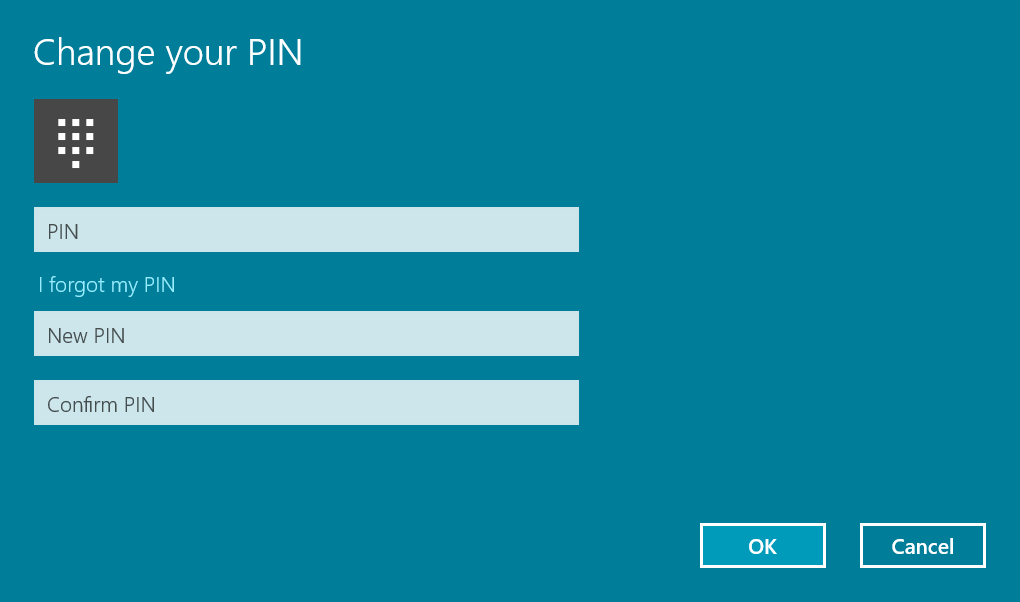
How To Change The Pin In Windows 10 Windows Central 1. open settings (keyboard shortcut: windows i) > accounts > sign in options. 2. tap or click the change (to reset click on reset) button under pin. 3. enter your current pin, then enter and confirm the new pin underneath. let us know if it helps. we will be glad to assist you further. thank you. How to change a pin in windows 11. Make sure you're connected to the internet, so the change syncs to your microsoft account. select start > settings > accounts > sign in options. select pin (windows hello) > change pin and then follow the instructions. you will need to know and enter your old pin in order to change to a new one. In the windows settings popup, click "accounts." then, click sign in options > windows hello pin > i forgot my pin. enter your microsoft password and then enter your new pin twice to complete the change. if you ever find yourself tired of entering your pin, or if you want to change how you access your windows devices, check out our guide on how.
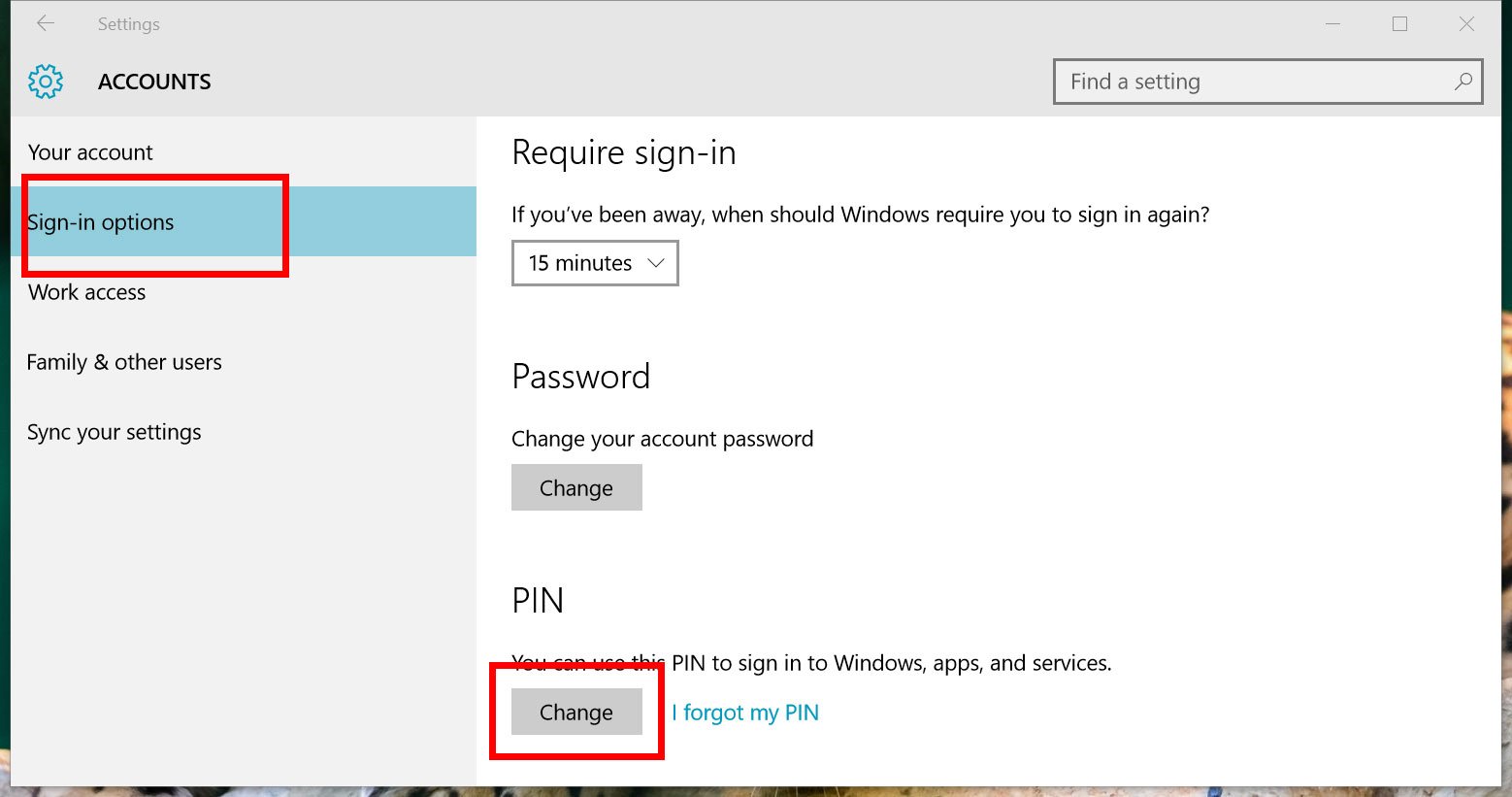
How To Change The Pin In Windows 10 Windows Central Make sure you're connected to the internet, so the change syncs to your microsoft account. select start > settings > accounts > sign in options. select pin (windows hello) > change pin and then follow the instructions. you will need to know and enter your old pin in order to change to a new one. In the windows settings popup, click "accounts." then, click sign in options > windows hello pin > i forgot my pin. enter your microsoft password and then enter your new pin twice to complete the change. if you ever find yourself tired of entering your pin, or if you want to change how you access your windows devices, check out our guide on how. Windows 10. 1] go to the ‘ start menu’ and click on the little gear icon appearing at the left bottom. 2] now in the windows ‘ settings’ page, go to ‘ accounts’. 3] here, click on the. To change your pin in windows 11, first, open up windows settings app by pressing windows i keyboard shortcut. or, look for the settings app in the start menu search. on the settings window, click on ‘accounts’ from the left panel, and then select the ‘sign in options’ tile from the right panel. select ‘pin (windows hello)’ option.
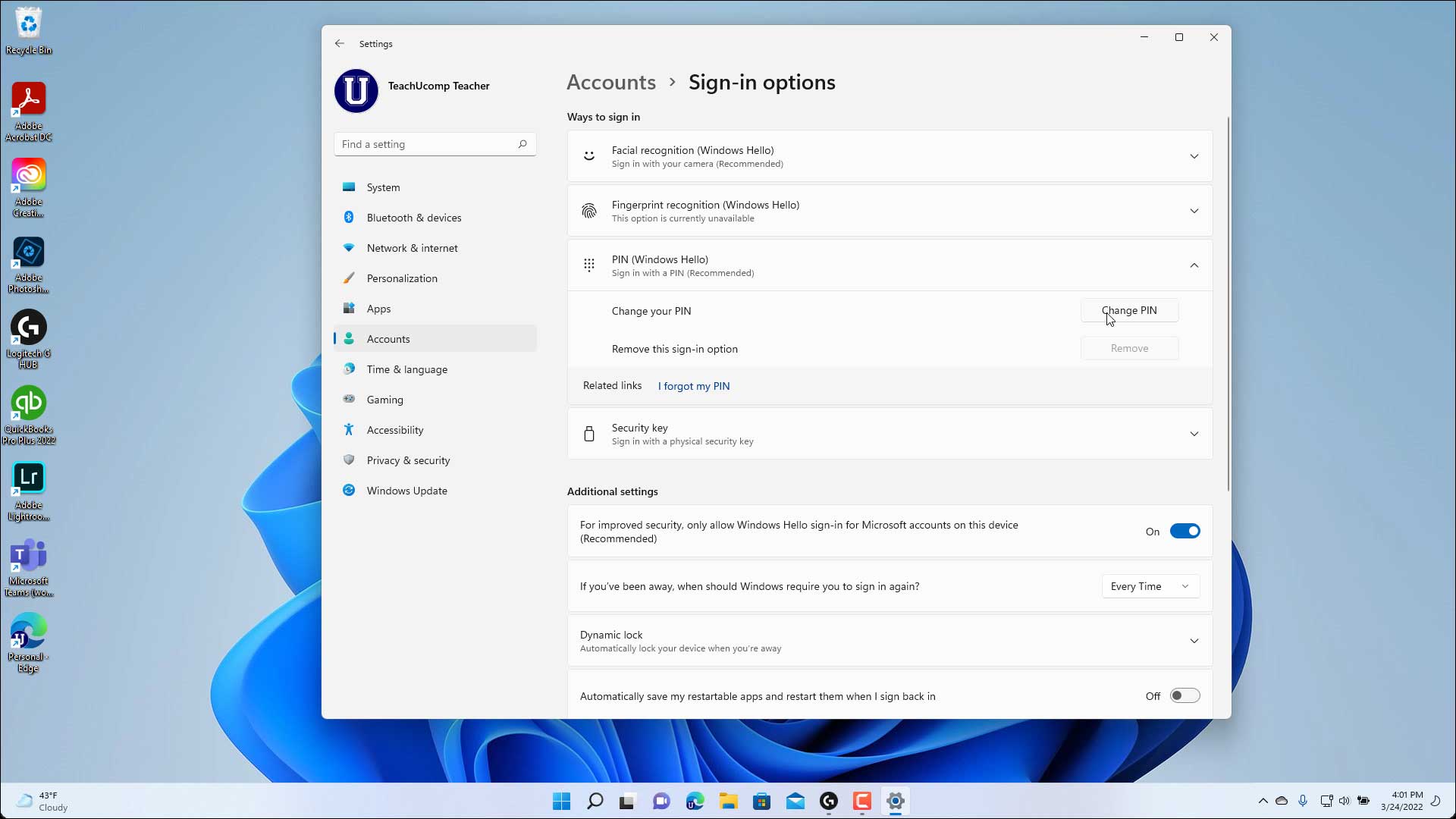
How To Change Your Pin In Windows 11 Instructions Teachucomp Inc Windows 10. 1] go to the ‘ start menu’ and click on the little gear icon appearing at the left bottom. 2] now in the windows ‘ settings’ page, go to ‘ accounts’. 3] here, click on the. To change your pin in windows 11, first, open up windows settings app by pressing windows i keyboard shortcut. or, look for the settings app in the start menu search. on the settings window, click on ‘accounts’ from the left panel, and then select the ‘sign in options’ tile from the right panel. select ‘pin (windows hello)’ option.
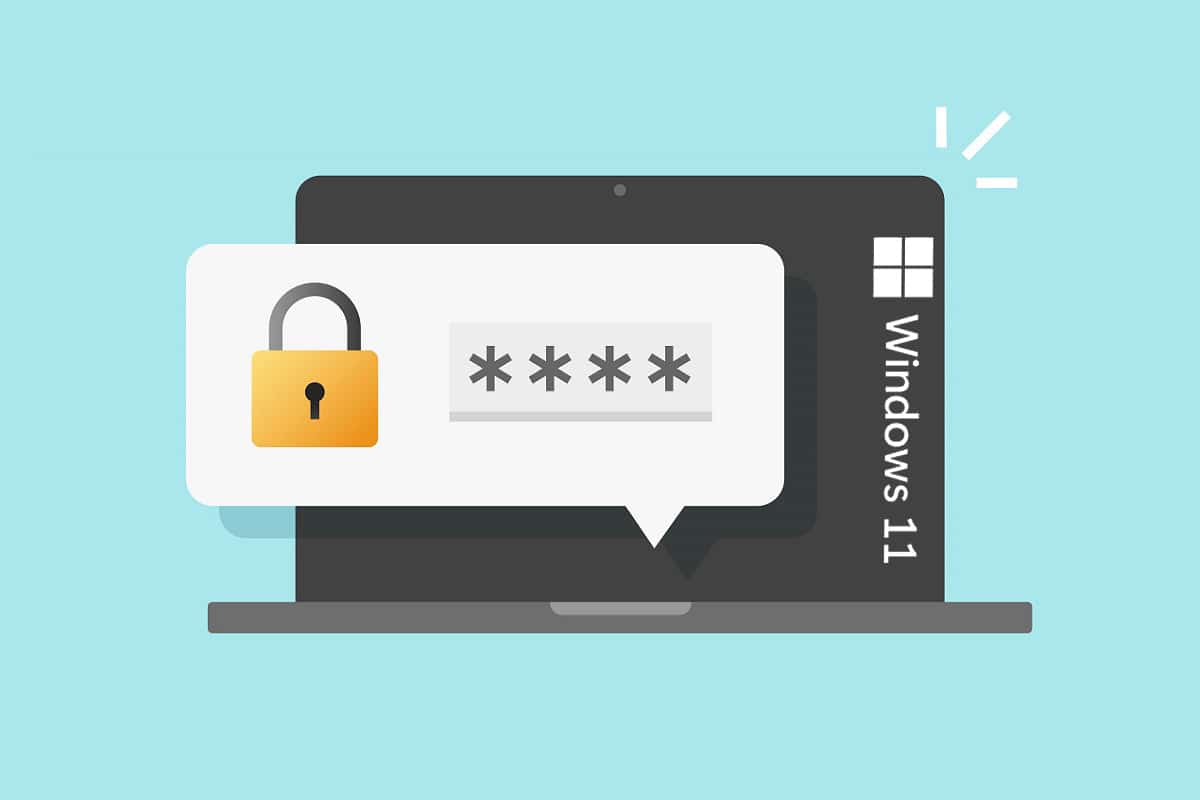
How To Change Pin In Windows 11 Techcult

Comments are closed.