How To Use The Pen Tool In Adobe Illustrator

How To Use The Pen Tool In Adobe Illustrator Youtube Illustrator. open app. the pen tool lets you manually draw freehand lines, shapes, and straight or curved edges. you can modify these paths and shapes with anchor points and handles. click the pen tool or press p. click anywhere on the artboard to set the anchor point. move the pointer and click again to draw a line or shift click to. To close the path, position the pen tool over the first (hollow) anchor point. a small circle appears next to the pen tool pointer when it is positioned correctly. click or drag to close the path. to leave the path open, ctrl click (windows) or command click (macos) anywhere away from all objects.

How To Use Pen Tool In Illustrator Pen Tool Cheat Sheet Tutorial Pen tool hovers over end anchor point: changes to continue anchor point tool. 5. how to use the keyboard controls. hold shift to constrain movements to 45°, 90°, 135° or 180° whilst creating or editing anchor points and adobe illustrator handles. select an anchor point with the direct selection tool (a) and click delete. Let’s look at a few quick steps to add and delete anchor points using the pen tool in adobe illustrator. step 1: select the path you’ve created. step 2 : select the pen tool. step 3: click on the path with the plus sign to add new anchor points or the one with the minus sign to add or delete existing anchor points. There’s many tools and techniques that need to be learned in order to master the art of vector illustration, but none may be more important than knowing how. Step 1: select the pen tool from the toolbar. step 2: click and release on your artboard to create the first anchor point. step 3: click and release to create another anchor point. hold the shift key when you click to create perfectly straight lines. step 4: keep clicking and releasing to create paths until you get what you want.

How To Use The Pen Tool In Illustrator Youtube There’s many tools and techniques that need to be learned in order to master the art of vector illustration, but none may be more important than knowing how. Step 1: select the pen tool from the toolbar. step 2: click and release on your artboard to create the first anchor point. step 3: click and release to create another anchor point. hold the shift key when you click to create perfectly straight lines. step 4: keep clicking and releasing to create paths until you get what you want. 5. creating curved lines. the pen tool also allows you to create curved lines if necessary. to create a curved line, instead of clicking on the canvas to create a point, click and drag instead to make the line between the two points curved. you can dictate the contour of the curved line by moving your mouse around. Learn how to use the pen tool in adobe illustrator cc in this pen tool beginner's guide. we cover the pen tool basics and how you can use it in illustrator.

How To Use The Pen Tool In Adobe Illustrator Youtube 5. creating curved lines. the pen tool also allows you to create curved lines if necessary. to create a curved line, instead of clicking on the canvas to create a point, click and drag instead to make the line between the two points curved. you can dictate the contour of the curved line by moving your mouse around. Learn how to use the pen tool in adobe illustrator cc in this pen tool beginner's guide. we cover the pen tool basics and how you can use it in illustrator.
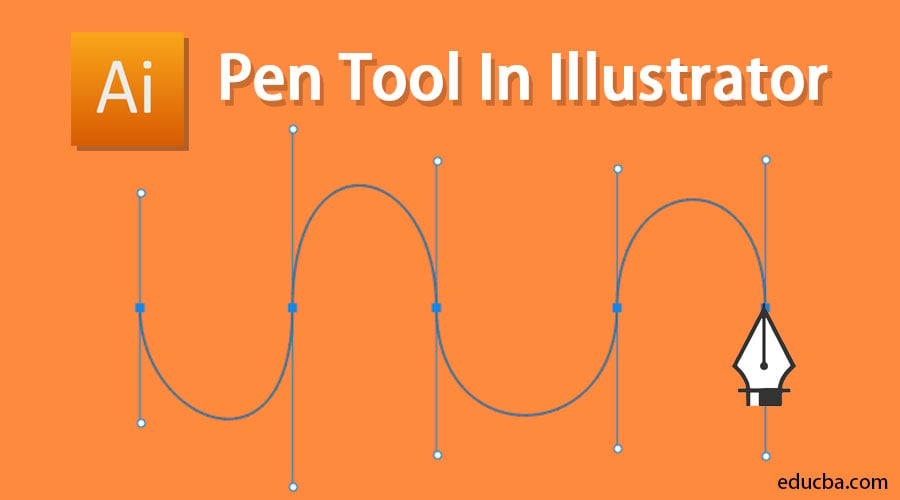
Pen Tool In Illustrator Learn How To Use Pen Tool In Illustra

Comments are closed.