How To Create Digital Signatures In Word Quick And Easy Tutorial Transparent Background

How To Create A Transparent Signature In Word вђ Otosection How to create your own digital signature plus a quick look at digital signature software solutions create your own signature in an electronic format very. Subscribe now: c techmanduabout: how to create a transparent signature in word how to make digital signature using microsoft wordv.
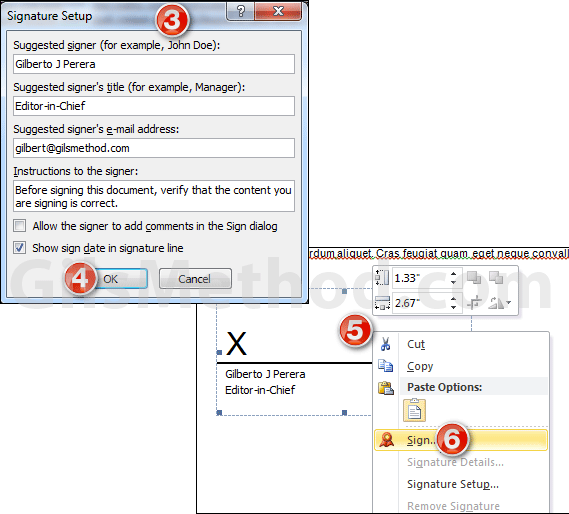
How To Insert Digital Signatures In Word Step 2: type or draw your signature. you can create or upload your digital signature by typing or drawing it on signaturely’s platform. if you want to type your signature, you can choose between different fonts, from formal to handwritten. you can then change the color and angle of your signature if desired. to personalize it, you can also. In this tutorial you will learn how to create a digital signature in word. the signature can be captured from your smart device. it can also be written on. Summary. place your cursor where you want the signature line. click on the insert tab and select ‘signature line’. fill out the signature details in the setup box. right click on the signature line and choose ‘sign’. save your document to preserve the digital signature. Step 2: format picture menu. click on corrections on the top left. click on picture corrections options at the bottom of the drop down menu. a format picture menu should appear on your right. after uploading your signature, clicking on the image in question will prompt microsoft word to show picture tools under the “format” tab. click on it.
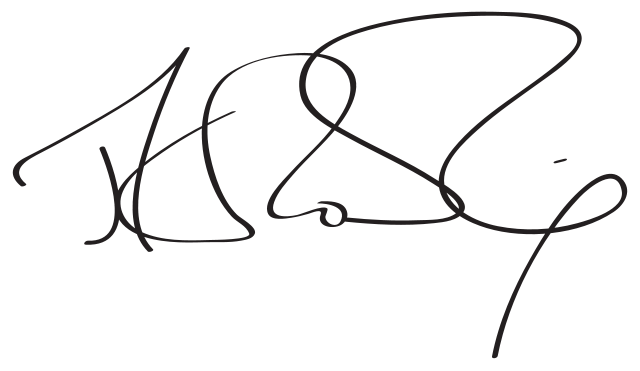
Free Online Signature Generator Create A Digital Signature Now Summary. place your cursor where you want the signature line. click on the insert tab and select ‘signature line’. fill out the signature details in the setup box. right click on the signature line and choose ‘sign’. save your document to preserve the digital signature. Step 2: format picture menu. click on corrections on the top left. click on picture corrections options at the bottom of the drop down menu. a format picture menu should appear on your right. after uploading your signature, clicking on the image in question will prompt microsoft word to show picture tools under the “format” tab. click on it. Step 3: insert the signature into word document. now, open the word document where the signature is required, and insert the transparent signature image using the insert image tool. resize and position the signature image as required, and ensure that it is clearly visible. step 4: right click on the picture with your mouse, select ‘format. Step 3. click on the protect document button, then select add a digital signature from the drop down menu. step 4. follow the prompt to get a digital id from a trusted microsoft partner. or you may follow these simple steps: click on the insert tab of your word document.

Comments are closed.