3 Easy And Free Ways To Create Digital Signatures In Word Pro Faceoff
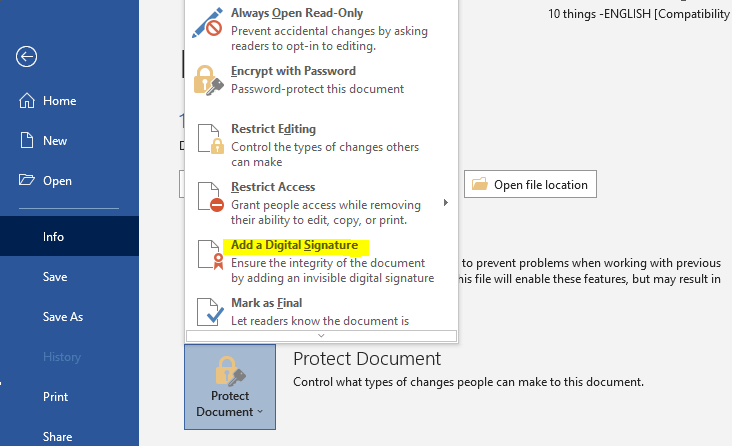
3 Easy And Free Ways To Create Digital Signatures In Word Pro Faceoff On your home screen, choose fill and sign yourself. drag and drop the document you need to sign into the files box. instead, click “my computer” to upload your word doc. hit continue. choose add signature and click in the word document. place your pointer on the position you want to insert a signature. Go to your google drive, then click on the new button on the top left hand corner, click more > google drawings. in the select line menu, scroll down to tap on scribble. use a mouse, stylus, or trackpad to draw your e signature. after drawing, click file > download > png image.
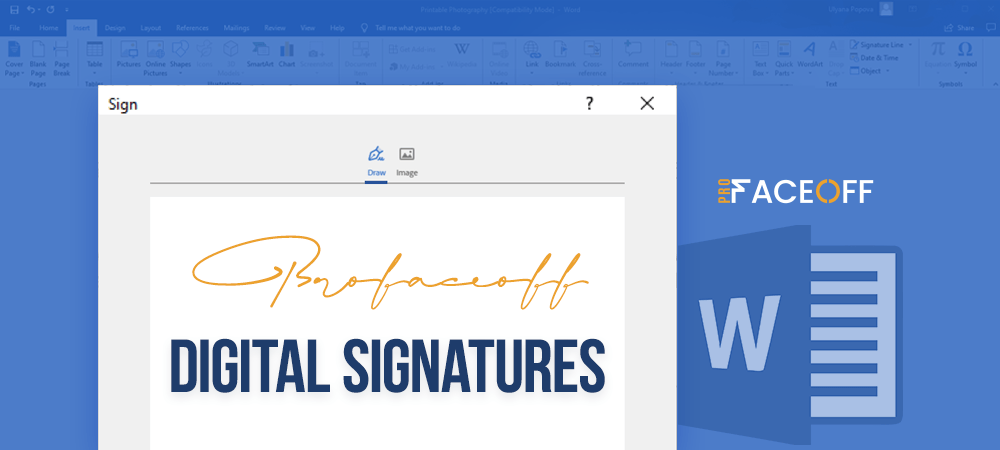
3 Easy And Free Ways To Create Digital Signatures In Word Pro Faceoff When it comes to google docs, people often think of one of the most popular word processors in the world. the tool is such a wizard permitting people to create, edit, and share documents with others, smoothing, and simplifying workflow. aside from that, do you know that you can insert signatures in google docs without… continue reading →. Learn how to create a digital signature in word with this simple tutorial. three different ways to draw your signature, save it as an image and insert it in. Summary. place your cursor where you want the signature line. click on the insert tab and select ‘signature line’. fill out the signature details in the setup box. right click on the signature line and choose ‘sign’. save your document to preserve the digital signature. In this microsoft word tutorial, i will show you how to create a digital signature that you can save and use again and again. by selecting quick parts and t.

Comments are closed.